ტექნიკა
ჩეკების საბეჭდი თერმული პრინტერები
რესტორნებში, კაფეებში, ბარებში, სხვა სახის კვების ობიექტებში, ისევე როგორც საერთოდ POS სისტემებში ფართოდ გამოიყენება ე.წ. ჩეკების პრინტერები და როგორც სტატისტიკა უჩვენებს, ეს ტექნიკა ყველაზე ხშირად უქმნის პრობლემებს რესტორნის პერსონალს.
თუმცა თუ ყურადღებით გავეცნობით ჩეკების პრინტერის მოხმარების ინსტრუქციას, აღმოვაჩენთ რომ იგი მოხმარების მხრივ უაღრესად მარტივია და საკმაოდ საიმედოდაც მუშაობს, თუმცა მისი გამოყენებისას საჭიროა დავიცვათ ზოგიერთი წესი. საზკვების ობიექტები, უმრავლეს შემთხვევაში, იყენებენ 80მმ-იან თერმულ ქაღალდზე მომუშავე პრინტერებს. ეს პრინტერები, როგორც წესი, იკვებება 24 ვოლტიანი სტანდარტული ადაპტერებით.
პრინტერების ტიპები
საქართველოს რესტორნებში შეიძლება შეგხვდეთ სხვადასხვა ფირმის პრინტერებს, მაგალითად:
EPSON
 ძალიან კარგი, საიმედო პრინტერებია (შეიძლება ყველაზე კარგებიც კი), მაგრამ საკმაოდ ძვირიანი, თანაც ერთგვარი ფუნქციონალური შეზღუდულობა ახასიათებს - როგორც წესი აქვს მხოლოდ ერთი სახის პორტი. აქედან გამომდინარე ბარის პრინტერი შეიძლება სამზარეულოში ვერ ამუშაოთ და პირიქით; არ აქვს ე.წ. „წრიპინა“ - ანუ ჩეკის ამოსვლისას ხმოვან სიგნალს არ იძლევა (ყოველ შემთხვევაში მე ამ პრინტერებზე ასეთი რამ არ მინახავს) - ეს ფუნქცია კი საკმაოდ მნიშვნელოვანია მზარეულისთვის, რომელიც თავის საქმითაა გართული და ახალი შეკვეთის მიღებას ვერ იგებს.
ძალიან კარგი, საიმედო პრინტერებია (შეიძლება ყველაზე კარგებიც კი), მაგრამ საკმაოდ ძვირიანი, თანაც ერთგვარი ფუნქციონალური შეზღუდულობა ახასიათებს - როგორც წესი აქვს მხოლოდ ერთი სახის პორტი. აქედან გამომდინარე ბარის პრინტერი შეიძლება სამზარეულოში ვერ ამუშაოთ და პირიქით; არ აქვს ე.წ. „წრიპინა“ - ანუ ჩეკის ამოსვლისას ხმოვან სიგნალს არ იძლევა (ყოველ შემთხვევაში მე ამ პრინტერებზე ასეთი რამ არ მინახავს) - ეს ფუნქცია კი საკმაოდ მნიშვნელოვანია მზარეულისთვის, რომელიც თავის საქმითაა გართული და ახალი შეკვეთის მიღებას ვერ იგებს.
TYSSO
 ძალიან ფართოდ გავრცელებული პრინტერებია. როგორც წესი აქვს სხვადასხვა სახის პორტი - სერვერიდან სხვადასხვა მანძილებზე და სხვადასხვა პირობებში სამუშაოდ. მოდელი PRP-085 იმდენად პოპულარული იყო, რომ ამავე არქიტექტურით სრულიად სხვადასხვა კომპანიებმა დაიწყეს პრინტერების გამოშვება.
ძალიან ფართოდ გავრცელებული პრინტერებია. როგორც წესი აქვს სხვადასხვა სახის პორტი - სერვერიდან სხვადასხვა მანძილებზე და სხვადასხვა პირობებში სამუშაოდ. მოდელი PRP-085 იმდენად პოპულარული იყო, რომ ამავე არქიტექტურით სრულიად სხვადასხვა კომპანიებმა დაიწყეს პრინტერების გამოშვება.
BIRCH
 ამ ბოლო დროს გავრცელდა ამ ფირმის BP-003 მოდელის პრინტერები. (თუმცა შეიძლება შეგხვდეთ ამავე ფირმის PRP-085 არქიტექტურით დამზადებულ შედარებით ძველ მოდელებსაც). როგორც წესი აქვს ორი პორტი (მაგ. USB და COM, ან USB და LAN - ანუ გათვლილია სერვერიდან 1.5მ. და 40მ-ზე ან 1.5მ. და 150მ-ზე სამუშაოდ) საშუალო საიმედოობით ხასიათდება.
ამ ბოლო დროს გავრცელდა ამ ფირმის BP-003 მოდელის პრინტერები. (თუმცა შეიძლება შეგხვდეთ ამავე ფირმის PRP-085 არქიტექტურით დამზადებულ შედარებით ძველ მოდელებსაც). როგორც წესი აქვს ორი პორტი (მაგ. USB და COM, ან USB და LAN - ანუ გათვლილია სერვერიდან 1.5მ. და 40მ-ზე ან 1.5მ. და 150მ-ზე სამუშაოდ) საშუალო საიმედოობით ხასიათდება.
SCANGLE
 ბოლო დროს ფართოდ გავრცელდა ფირმა Shenzhen City Scangle Technology Co., Ltd.-ს პრინტერები. Epson-ის ფირმის პრინტერებთან შედარებით ეს პრინტერები ოდნავ ნაკლები საიმედოობით ხასიათდება, მაგრამ სამაგიეროდ ძალიან მოხერხებულია გამოსაყენებლად რადგან რამდენიმე სხვადასხვა სახის პორტი აქვს (ერთი და იგივე პრინტერი შეიძლება სერვერიდან სხვადასხვა მანძილზე ამუშაოთ - 1.5 მეტრზე, 40 მეტრზე, 150 მეტრზე ანუ თავისუფლად გადაიტანთ ბარიდან სამზარეულოში და სხვ) აქვს „წრიპინაც“ ამასთან საკმაოდ იაფია. ფართოდ არის გავრცელებული ამ ფირმის SGT-802 მოდელი.
ბოლო დროს ფართოდ გავრცელდა ფირმა Shenzhen City Scangle Technology Co., Ltd.-ს პრინტერები. Epson-ის ფირმის პრინტერებთან შედარებით ეს პრინტერები ოდნავ ნაკლები საიმედოობით ხასიათდება, მაგრამ სამაგიეროდ ძალიან მოხერხებულია გამოსაყენებლად რადგან რამდენიმე სხვადასხვა სახის პორტი აქვს (ერთი და იგივე პრინტერი შეიძლება სერვერიდან სხვადასხვა მანძილზე ამუშაოთ - 1.5 მეტრზე, 40 მეტრზე, 150 მეტრზე ანუ თავისუფლად გადაიტანთ ბარიდან სამზარეულოში და სხვ) აქვს „წრიპინაც“ ამასთან საკმაოდ იაფია. ფართოდ არის გავრცელებული ამ ფირმის SGT-802 მოდელი.
პრინტერების პორტები
პრინტერი კომპიუტერს (ან პრინტ-სერვერს) უკავშირდება ე.წ. „პორტის“ მეშვეობით. პორტები სხვადასხვა სახისაა და სხვადასხვა პარამეტრებით ხასიათდება. ძირითადად გვხვდება ოთხი სახის პორტი:
LPT პორტი (პარალელური პორტი)
ეს სპეციალურად პრინტერებისთვის შექმნილი პორტია. კომპიუტერულ ტექნიკაში ამ პორტის სხვადასხვა ნაირსახეობებია რეალიზებული. ამ ტიპის პორტს ახასიათებს მუშაობის მაღალი სისწრაფე და ყველაზე მაღალი საიმედოობა. გათვლილია კომპიუტერიდან 1.5 – 3 მეტრზე სამუშაოდ. შესაძლებელია ნახოთ 20 მეტრამდე სიგრძის LPT კაბელებიც, მაგრამ ისინი, როგორც წესი, ნაკლები საიმედოობით ხასიათდება.
გარეგნულად LPT პორტის ბუდე კომპიუტერის მხრიდან ასე გამოიყურება:
ხოლო პრინტერის მხრიდან ასე:
ადრე LPT პორტები ძალიან ხშირად გვხვდებოდა. ახლა ეს პორტები მოძველებულად ითვლება და ხმარებიდან გამოდის. თუმცა სავაჭრო ობიექტებზე მაინც შედარებით ხშირად გვხვდება. შეიძლება ითქვას, რომ მომხმარებლები ვერ ელევიან ამ პორტის სიმარტივეს სისწრაფეს და საიმედოობას.
COM პორტი (სერიული პორტი)
ესადაგება ე.წ. RS-232 სტანდარტს და ერთ-ერთი უძველესია. თუმცა სიმარტივის, სიიაფისა და საიმედოობის გამო დღემდე ფართოდ გამოიყენება სავაჭრო ობიექტებზე დაყენებულ აპარატურაში
პრინტერის ასეთი ტიპის შეერთება სერვერიდან 38 მეტრამდე მანძილზე უპრობლემოდ მუშაობს (ცალკეულ შემთხვევებში 43 მეტრამდე მანძილზეც შეიძლება იმუშაოს, თუმცა ასეთი მანძილი ამ ტიპის პორტისთვის არ არის რეკომენდებული). COM შეერთება სერვერიდან დაშორების მანძილით ჩამოუვარდება LAN შეერთებას, რომელიც სერვერიდან (ან სვიჩიდან) 150 მეტრამდე მანძილზეც მუშაობს (თუ ამას ხელს არ უშლიან გარეშე ინდუქციური ან ელექტრომაგნიტური სიგნალები - ე.წ. „პამეხები“), ამასთან COM პრინტერი LAN-ზე ბევრად ნელა ბეჭდავს ჩეკს (დაახლოებით 5-ჯერ დაბალი სისწრაფით) მაგრამ LAN გადაწყვეტასთან შედარებით COM-ი ბევრად მარტივი და საიმედოა. COM პორტის სიგნალი LAN-ზე ბევრად მდგრადია რადიო-ელექტრონული ხმაურის, ე.წ. „პამეხების“ მიმართ, ამასთან LAN პრინტერისთვის ზოგჯერ აუცილებელია სპეციალისტის მუდმივი მეთვალყურეობა, რაც ყოველთვის პრობლემურია რესტორანში. ამიტომ თუ საშუალება არის, COM შეერთება შეიძლება იდეალური იყოს სამზარეულოს პრინტერისთვის.
COM პორტის ბუდე კომპიუტერის მხრიდან ასე გამოიყურება:
ხოლო პრინტერის მხრიდან ან ასე:
ან ასე:
USB პორტი (უნივერსალური სერიული პორტი)
ეს პორტი ყველაზე პოპულარული და ყველასათვის კარგად ნაცნობია.
USB პორტს ახასიათებს სიიაფე და მუშაობის მაღალი სისწრაფე თუმცა ჩეკების პრინტერებთან მუშაობისას, საიმედოობის თვალსაზრისით საშუალოა. თუ პრინტერს გააჩნია USB ბუდე, მას ასეთი სახე ექნება: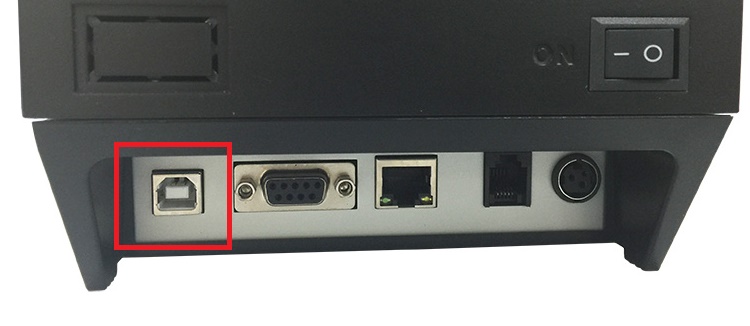
გაითვალისწინეთ რომ პრინტერის USB შეერთება გულისხმობს, რომ პრინტერი კომპიუტერიდან (რომელზეც ის არის ინსტალირებული) 1.5მ. – 3მ. მანძილზე იმყოფება. USB შეერთება არ არის გათვლილი კომპიუტერიდან დაშორებული პრინტერის (ან სხვა მოწყობილობის) მიერთებაზე. ამიტომ USB პრინტერი, როგორც წესი, არ გამოდგება სამზარეულოში დასაყენებლად. გასათვალისწინებელია ისიც, რომ არ არის რეკომენდებული ერთზე მეტი USB პრინტერის დაყენება რესტორნის სერვერზე - წინააღმდეგ შემთხვევაში შესაძლოა საჭირო გახდეს სპეციალისტის სისტემატური ჩარევა პრინტერების მუშაობის პროცესში.
LAN პორტი. (სტანდარტულ - ამ შემთხვევაში ლოკალურ - კომპიუტერულ ქსელთან სამუშაო პორტი)
ასეთი პორტის მეშვეობით პრინტერი შეიძლება დაუკავშირდეს ე.წ. ქსელის როუტერს, ჰაბს (სვიჩს) და ასე მიუერთდეს კომპიუტერულ სისტემას. გარეგნულად LAN ბუდე ასე გამოიყურება:
ყურადღება მიაქციეთ შემდეგ გარემოებას - ჩეკების პრინტერებს, პრაქტიკულად ყოველთვის, უკანა მხარეს აქვთ ფულის ყუთის (Cash Drawer) მისაერთებელი ბუდე, რომელიც გარეგნულად ჩამოჰგავს LAN ბუდეს:
LAN ბუდეს აქვს 8 ფეხი და უფრო განიერია, ხოლო ფულის ყუთის შესაერთებელ ბუდეს 6 ფეხი აქვს და ვიწროა. აქედან გამომდინარე თუ დაუკვირდებით, არ აგერევათ. LAN კაბელის შეერთება ფულის ყუთის ბუდესთან ფიზიკურად შეუძლებელია, ვინაიდან LAN კაბელის თავი (ჯეკი) ფულის ყუთის ბუდეზე განიერია. ფულის ყუთიდან გამომავალი კაბელის ჩართვა LAN ბუდეში შესაძლებელია, მაგრამ ეს არავითარ შედეგს არ მოგცემთ - ფულის ყუთი LAN ბუდესთან არ მუშაობს.
პრინტერი რომელიც იყენებს LAN შეერთებას, ბეჭდავს მაღალი სისწრაფით და ამავე დროს შეიძლება განთავსდეს სერვერიდან (ან სვიჩიდან) დიდ მანძილზე. მაგრამ გასათვალისწინებელია ისიც, რომ ასეთი შეერთება ხშირად საჭიროებს IT სპეციალისტის მეთვალყურეობას.
როგორც უკვე აღვნიშნეთ, ჩეკების თერმული პრინტერის გამოყენებისას საჭიროა დავიცვათ ზოგიერთი წესი. უპირველეს ყოვლისა კომპიუტერული სისტემა რომელიც ჩეკების პრინტერს შეიცავს სწორად უნდა იყოს დაგეგმილი. საჭიროა სწორად იქნეს შერჩეული თერმული პრინტერის ტიპი და კომპიუტერული ბლოკი, რომელსაც იგი უერთდება. ჩეკების პრინტერის მისაერთებლად კატეგორიულად არ არის რეკომენდებული ნოუთბუქის ("ლეპტოპის") გამოყენება. როგორც პრაქტიკა უჩვენებს ეს ძალიან არასაიმედო გადაწყვეტაა. ნოუთბუქის არქიტექტურა, როგორც წესი, არ არის გათვლილი იმ ტიპის დატვირთვებზე როგორსაც იგი ჩეკების პრინტერისგან იღებს სარესტორნო კომპიუტერული პროგრამის მუშაობისას. ჩეკების პრინტერის მისაერთებლად უნდა ვიხმაროთ სპეციალურად ამ ფუნქციისთვის სერვერად აწყობილი სტაციონარული კომპიუტერი მაღალხარისხიანი ჩიპსეტით და პრინტერების რაოდენობის შესაბამისი დატვირთვის უნარიანობით, სარესტორნო პრაქტიკაში ამ მიზნით უმეტესად გამოიყენება Intel-ის ჩიპსეტიან Asus-ის დედა დაფაზე აწყობილი Intel-ისავე პროცესორიანი კომპიუტერული ბლოკი. პრაქტიკაში ყველაზე ფართო გავრცელებას პოულობს ჩეკების USB პრინტერი თავისი შედარებითი სიიაფისა და სიმარტივის გამო. მაგრამ USB პრინტერთან დაკავშირებით გასათვალისწინებელია ზოგიერთი მომენტი.
USB პრინტერი შეიძლება საუკეთესო გადაწყვეტა იყოს ერთკომპიუტერიანი და ერთპრინტერიანი სისტემების შემთხვევაში - მცირე ზომის კაფეებისა და რესტორნებისთვის, როცა ერთიდაიგივე პრინტერზე იბეჭდება როგორც სტუმრის, ასევე ბარისა და სამზარეულოს ჩეკები. თუ სისტემა უფრო დიდი და განვითარებულია და მასში რამდენიმე (2 ან მეტი) პრინტერია გაერთიანებული, მას შეიძლება ჰქონდეს, მაგალითად, ისეთი სახე, როგორიც მოყვანილია ქვემოთ მდებარე სურათზე:
როგორც ხედავთ, ამ სქემაზე, ლოკალურ პრინტერად განსაზღვრულია USB პრინტერი, ხოლო მოშორებულ (სამზარეულოს) პრინტერად, რომელიც კომპიუტერიდან დაშორებულია სამ მეტრზე მეტი მანძილით, პრინტერი რომელიც იყენებს COM ან LAN შეერთებას. მოშორებული პრინტერის არსებობის შემთხვევაში ზოგჯერ USB პრინტერებს იყენებენ ე.წ. გაზიარებული (Shared printer) სახით. ასეთი შეერთება შეიძლება სქემატურად წარმოვიდგინოთ შემდეგი სახით: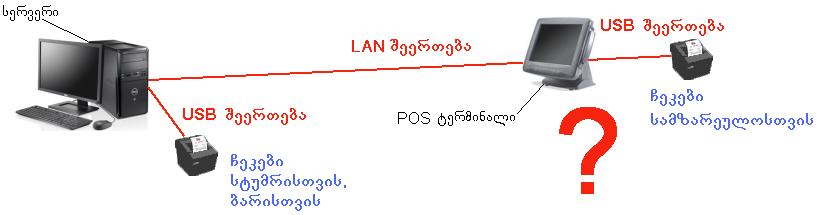
როგორც ვხედავთ ზევით მოყვანილ სქემაზე ორი კომპიუტერია გამოყენებული - სერვერი და POS ტერმინალი. კომპიუტერებში ჩართულია თითო პრინტერი - ორივე USB შეერთებით. თეორიულად სავსებით მისაღები სქემაა. მაგრამ როგორც სარესტორნო პრაქტიკა უჩვენებს ასეთი სქემა არასაკმარისად საიმედოა. სამზარეულოს ჩეკის ამობეჭდვის შესახებ გადაწყვეტილებას, როგორც წესი, იღებს სერვერი (ზოგ პროგრამაში თავად დაბეჭდვის პროცედურასაც სერვერი ასრულებს) მაგრამ საბოლოოდ სამზარეულოს პრინტერთან დაკავშირებას სხვა კომპიუტერი - ამ შემთხვევაში POS ტერმინალი ახდენს. საბოლოოდ სქემა არასაიმედოა. აქ ორი USB პრინტერი არ გამოდგება, საჭიროა სხვა სქემა, რომლის ერთ-ერთი შესაძლო ვარიანტი ქვევით არის მოყვანილი: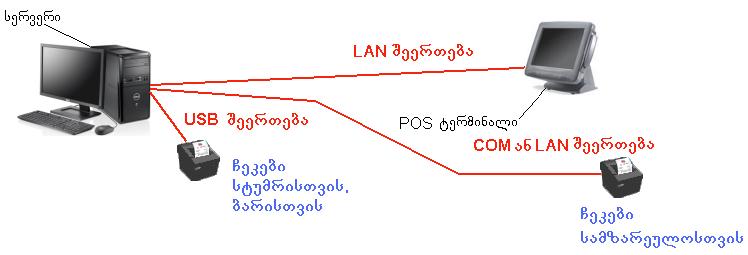
თერმული ქაღალდი
POS თერმული პრინტერები უმეტეს შემთხვევაში ხმარობენ 80მმ-იან რულონის თერმულ ქაღალდს (თუმცა ზოგჯერ გამოიყენება სხვა ზომებიც). პრინტერის დოკუმენტაციაში, როგორც წესი, აღნიშნულია თუ როგორ უნდა ჩაიდოს ქაღალდი პრინტერში.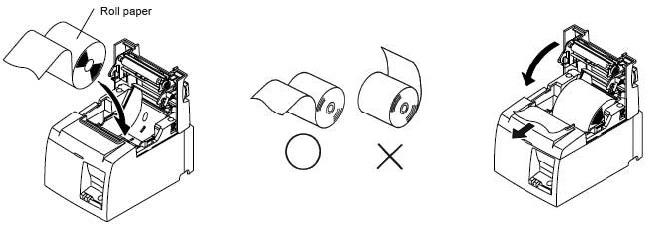
რულონი პრინტერში იდება „გადაშლილი მხარით“ ზევით და არა პირიქით, რადგან თერმულ ქაღალდს მხოლოდ ცალი მხარე აქვს თერმომგრძნობიარე და უკუღმა ჩადების შემთხვევაში არ დაბეჭდავს (ცარიელი ქაღალდი ამოვა).
ავტო-ტესტი
იმისთვის, რომ შევამოწმოთ პრინტერის მდგომარეობა და მუშაობისთვის მისი მზადყოფნა საჭიროა ვიცოდეთ ე.წ. „ტესტების“ გაშვება. საზოგადოდ ჩეკების პრინტერის ტესტი ორგვარია - ავტო-ტესტი და ტესტი პრინტერის თვისებების (Printer Properties) ფანჯრიდან. ავტო-ტესტი პრინტერის ძირითადი ტესტია, მისი გაშვება შესაძლებელია ავტონომიურად - კომპიუტერის გარეშე. ავტო-ტესტით ჩვენ ვრწმუნდებით რომ პრინტერი მუშაობს (გაფუჭებული არ არის) და ვიგებთ მის ძირითად პარამეტრებს.
პრინტერის ავტო-ტესტის გასაშვებად ვთიშავთ პრინტერს (სურათზე ეს კლავიში მითითებულია წარწერით „გამორთვა-ჩართვა“ – Power ON/OFF), შემდეგ ვაჭერთ კლავიშს „ქაღალდის ამოშვება“ (Paper Feed) და გვიჭირავს.
ასეთ მდგომარეობაში ვრთავთ პრინტერს (ისევ ვაჭერთ „გამორთვა-ჩართვას“), პრინტერის ირთვება, ჩვენ „ქაღალდის ამოშვება“ ისევ დაჭერილი გვაქვს, და როცა პრინტერის პანელზე ინთება დიოდები (ზოგი პრინტერი ამ დროს წრიპინებს), ჩვენ „ქაღალდის ამოშვების“ კლავიშს ხელს ვუშვებთ. თუ პრინტერი ნორმალურ მდგომარეობაშია (არ არის დაზიანებული) და მასში ქაღალდი დევს, იბეჭდება ე.წ. „ავტო-ტესტი“, რომლის ნიმუში მოყვანილია ქვემოთ: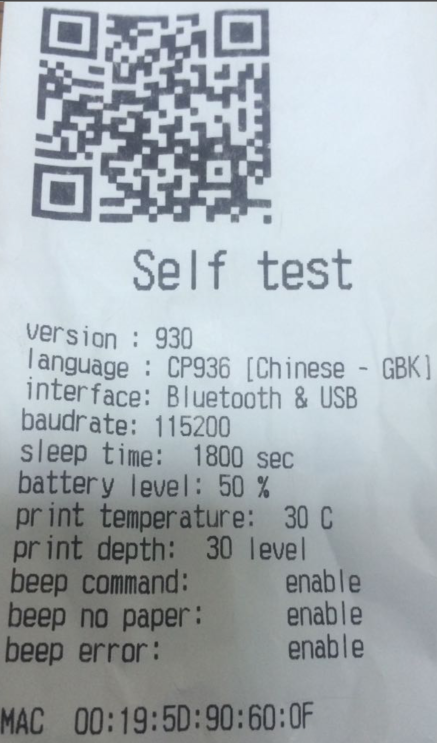
თუ პირველ ცდაზე არ გამოგივიდათ ავტო-ტესტის ამოშვება, კიდევ სცადეთ. პრინტერმა ავტო-ტესტი აუცილებლად უნდა დაბეჭდოს და თუ ეს არ ხდება, მაშინ პრინტერი სავარაუდოდ გაფუჭებულია. პრინტერის გაფუჭებისას ხშირად გვაქვს ხოლმე ერთ-ერთი ასეთი სურათი:
- პრინტერი გაუჩუმებლად ან წყვეტილ-წყვეტილად წივის.
- პრინტერის საერთოდ არ რეაგირებს „ქაღალდის ამოშვების“ (Paper Feed) კლავიშის დაჭერაზე.
- პრინტერზე ინთება ავარიის (Error) ნათურა და ვერ ხერხდება მისი ჩაქრობა.
სხვადასხვა ფირმის და მოდელის პრინტერებს „გამორთვა-ჩართვის“ და „ქაღალდის ამოშვების“ კლავიშები სხვადასხვა ადგილას აქვთ განთავსებული:
მაგრამ ყველა POS პრინტერს ეს ორივე კლავიში, რაღაც სახით, როგორც წესი, აუცილებლად აქვს.
ჩეკების პრინტერი ოპერაციულ სისტემაში
თერმული პრინტერი (ისევე როგორც სხვა სახის პრინტერი) ჩვეულებრივად ინსტალირდება ოპერაციულ სისტემაში სპეციალური პროგრამის - ე.წ. დრაივერის მეშვეობით. დაინსტალირების შემდგომ პრინტერი შეგვიძლია ვიხილოთ ოპერაციული სისტემის ე.წ. Control Panel-ში: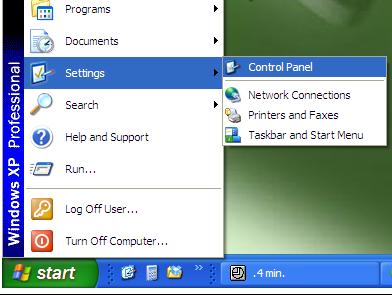
განყოფილებაში Printers and Faxes: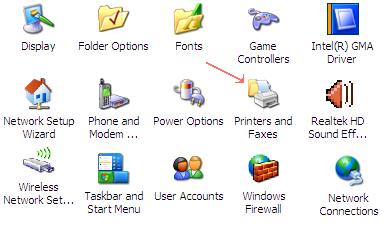
ზოგჯერ სისტემაში შეიძლება საკმაოდ ბევრი პრინტერები იყოს დაინსტალირებული. მაგალითად ასე როგორც მოყვანილ მაგალითშია ნაჩვენები: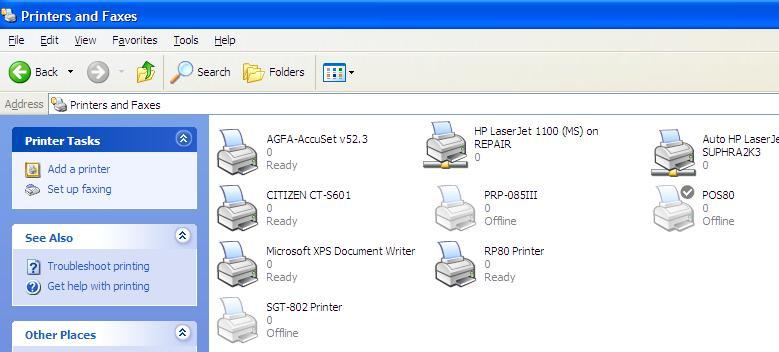
ზემოთ მოყვანილ სურათში პრინტერ POS80-ს დასმული აქვს შავი ნიშანი - შავ წრეში ჩახატული მონიშვნა (ე.წ. "პტიჩკა") - რომელიც ხშირად იქცევს ადმინისტრატორის ყურადღებას - დაიმახსოვრეთ რომ ეს, ჩვენს შემთხვევაში - იმ ხალხისთვის ვინც იყენებს სარესტორნო სისტემა „სუფრას“ - არაფერს არ ნიშნავს.
ყურადღება მიაქციეთ შემდეგ გარემოებას - ზემოთ ნაჩვენებ მაგალითში ზოგიერთი პრინტერი მზადყოფნაშია, ზოგიერთი კი არა. თუ პრინტერი მზადყოფნაშია მის იმიჯს შეიძლება ჰქონდეს მაგალითად ასეთი სახე: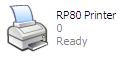
მზადყოფნას აღნიშნავს პრინტერის ხატულას მარჯვენა ქვედა ნაწილში მითითებული სიტყვა Ready. თუ დაუკვირდებით შეამჩნევთ, რომ პრინტერის ეს ხატულა შესდგება რამდენიმე ნაწილისგან: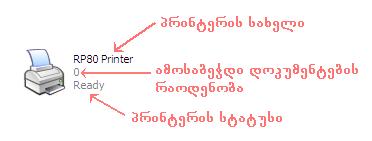
აქ მითითებულია:
- პრინტერის სახელი - RP80 Printer (შეიძლება ასეთი სახელიც ჰქონდეს მაგალითად - Printer BAR)
- ამოსაბეჭდი დოკუმენტების რაოდენობა (ამ შემთხვევაში 0) - ეს რიცხვი უჩვენებს თუ რამდენი ჩეკი ელოდება პრინტერში თავის რიგს.
იმისათვის რომ პრინტერი მზად იყოს ახალი დავალებების მისაღებად, საჭიროა რომ არც ერთი დოკუმენტი არ იყოს ჩარჩენილი - ანუ „გაჭედილი“. თუ დოკუმენტი „გაჭედილია“ და არ იბეჭდება, ეს ხელს უშლის დანარჩენებს, ამიტომ ასეთ შემთხვევაში საჭიროა რიგის გასუფთავება. ეს ასე კეთდება: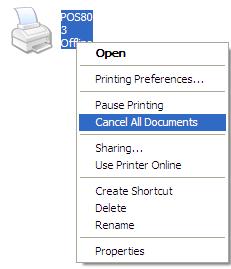
პრინტერზე ვაწკაპუნებთ მაუსის მარჯვენა კლავიშით და ვირჩევთ Cancell All Documents.
პრინტერის სტატუსი - ეს პარამეტრი მიუთითებს თუ რა მდგომარეობაშია პრინტერი და არის თუ არა იგი მზად დაბეჭდოს ახალი დოკუმენტები. ნორმალურ მდგომარეობაში პრინტერის სტატუსი უნდა იყოს Ready. ნებისმიერი სხვა სახის სტატუსი (Offline, Error ან სხვა) მიუთითებს რომ პრინტერი მზად არ არის საბეჭდად.
გაითვალისწინეთ - Control Panel-ის ხილვადობა შეიძლება ისე იყოს დაყენებული რომ ამოსაბეჭდი დოკუმენტების რაოდენობა და პრინტერის სტატუსი არ ჩანდეს, ასეთ შემთხვევაში ამ დაფარული პარამეტრების ნახვა შეგიძლიათ პრინტერის გამოსახულებასთან მაუსის მიტანით - ისე როგორც ქვემოთ მოყვანილ სურათზეა ნაჩვენები: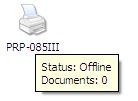
ფუნქცია Views შეგიძლიათ გადაიყვანოთ რეჟიმში Details,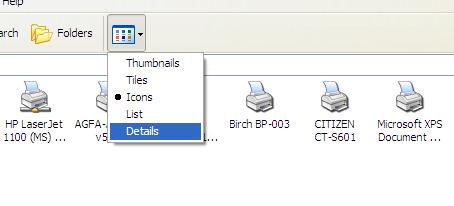 ასეთ შემთხვევაში თქვენ შეგიძლიათ თითოეული პრინტერის ყველა პარამეტრი ერთდროულად დაინახოთ (იხ. მოყვანილი სურათები)
ასეთ შემთხვევაში თქვენ შეგიძლიათ თითოეული პრინტერის ყველა პარამეტრი ერთდროულად დაინახოთ (იხ. მოყვანილი სურათები)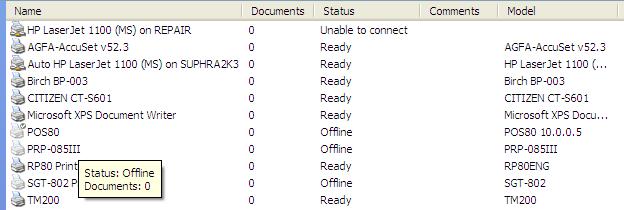 ჩვენ ზემოთ განვიხილეთ პრინტერის შემოწმება ავტონომიურ რეჟიმში (ავტო-ტესტი), ახლა განვიხილოთ პრინტერის შემოწმება კომპიუტერიდან.
ჩვენ ზემოთ განვიხილეთ პრინტერის შემოწმება ავტონომიურ რეჟიმში (ავტო-ტესტი), ახლა განვიხილოთ პრინტერის შემოწმება კომპიუტერიდან.
პრინტერის ტესტირება კომპიუტერიდან
თუ პრინტერი ავტონომიურად გამართულად მუშაობს და ოპერაციულ სისტემაში დაინსტალირებულია, მაშინ შესაძლებელი უნდა იყოს კომპიუტერიდან პრინტერზე ტესტის გაშვება. ტესტის გასაშვებად შეგვიძლია მაუსის მარჯვენა კლავიშით დავაკლიკოთ გასატესტი პრინტერის გამოსახულებაზე. გამოვა ქვემოთ მოყვანილი სახის პანელი: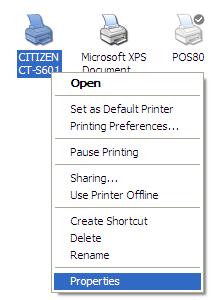 პანელში ავირჩევთ Properties - ისე როგორც სურათზეა ნაჩვენები. მასზე დაწკაპუნებით გავხსნით პრინტერ CITIZEN CT-S601-ის თვისებების ფანჯარას:
პანელში ავირჩევთ Properties - ისე როგორც სურათზეა ნაჩვენები. მასზე დაწკაპუნებით გავხსნით პრინტერ CITIZEN CT-S601-ის თვისებების ფანჯარას:
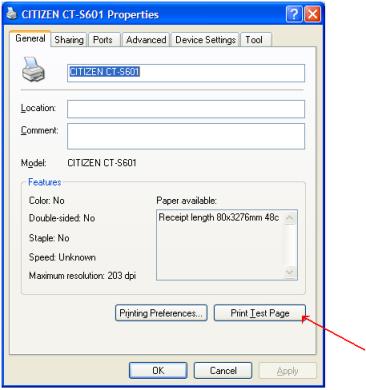 აქედან კლავიშზე Print Test Page დაჭერით (თუ პრინტერი ნორმალურად მუშაობს და კომპიუტერთან ნორმალურად არის შეერთებული) უნდა დაიბეჭდოს პრინტერის სატესტო ფურცელი, რომელსაც აქვს რაღაც ამგვარი სახე:
აქედან კლავიშზე Print Test Page დაჭერით (თუ პრინტერი ნორმალურად მუშაობს და კომპიუტერთან ნორმალურად არის შეერთებული) უნდა დაიბეჭდოს პრინტერის სატესტო ფურცელი, რომელსაც აქვს რაღაც ამგვარი სახე: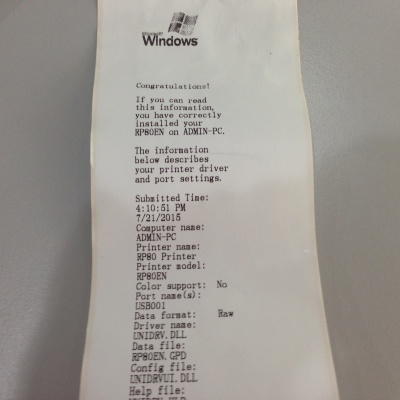
ამ სატესტო გვერდს შეიძლება ჰქონდეს რამდენადმე განსხვავებული სახე სხვადასხვა პრინტერებისა და ოპერაციული სისტემების შემთხვევაში და იგი იწყება სიტყვებით: "Congratulations! If you can read this information, you have correctly installed your ..." და ასე შემდეგ. ამ ტესტის ამოსვლა ნიშნავს რომ ოპერაციულის სისტემის (Windows-ის) დონეზე პრინტერი ნორმალურად მუშაობს. კლავიშ Print Test Page-ზე დაჭერის შემთხვევაში გამოდის ფანჯარა კლავიშებით “OK” და “Troubleshoot...”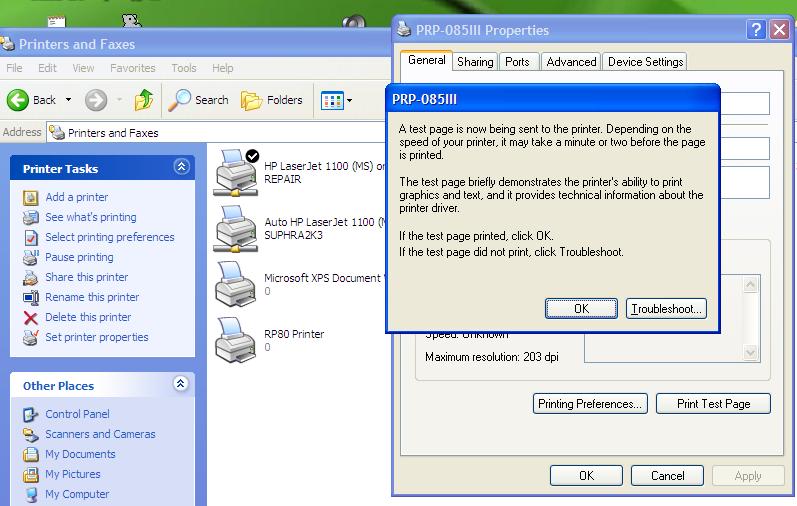 ფანჯარა მიუთითებს, რომ სატესტო გვერდი დაბეჭდვის პროცესშია. ეს ფანჯარა გამოდის ნებისმიერ შემთხვევაში, მაშინაც კი თუ სატესტო გვერდი საერთოდ ვერ იბეჭდება. ამიტომ, სამწუხაროდ, ამ ფანჯრის გამოსვლა არაფერს არ ნიშნავს - შეგიძლიათ დააჭიროთ კლავიშს “OK”.
ფანჯარა მიუთითებს, რომ სატესტო გვერდი დაბეჭდვის პროცესშია. ეს ფანჯარა გამოდის ნებისმიერ შემთხვევაში, მაშინაც კი თუ სატესტო გვერდი საერთოდ ვერ იბეჭდება. ამიტომ, სამწუხაროდ, ამ ფანჯრის გამოსვლა არაფერს არ ნიშნავს - შეგიძლიათ დააჭიროთ კლავიშს “OK”.
რა სჭირს პრინტერს? - აპარატურული დონე
მაშასადამე თუ პრინტერი ავტო-ტესტს ვერ ბეჭდავს - ეს ყველაზე ცუდი სიტუაციაა. ამ შემთხვევაში უნდა ვივარაუდოთ რომ პრინტერი აპარატურულად დაზიანებულია. იგივე შედეგია მოსალოდნელი თუ ავტო-ტესტის დაბეჭდვის მცდელობას მოჰყვება რაღაც გაუგებარი, უაზრო ნიშნების ბეჭდვა (ხშირად ეს პროცესი გაუთავებლად გრძელდება - პრინტერი მანამდე ბეჭდავს უაზრო სიმბოლოებს სანამ არ გათიშავთ). ზოგჯერ ავტო-ტესტის დაბეჭდვის მცდელობას (ან პრინტერის ჩართვა-გამორთვას) მოჰყვება პრინტერის გაბმული წრიპინი ან დიოდების (ნათურების) უწყვეტი ნათება - ეს ყოველივე კარგს არაფერს არ მოასწავებს, ასეთ შემთხვევაში სავარაუდოდ დაზიანებულია პრინტერის მთავარი პლატა.
გაფუჭებული შეიძლება იყოს ასევე ელექტრომექანიკური ნაწილები - ძრავა, ქაღალდის საჭრელი დანა და სხვ. მოკლედ, თუ ავტო-ტესტი არ იბეჭდება - პრინტერი ფიზიკურად არის დაზიანებული.
შესაძლებელია ავტო-ტესტის (და სხვა დოკუმენტების) „ნაწილობრივ“ ან უხარისხოდ ბეჭდვა. შეიძლება, მაგალითად, ნაბეჭდს სიგრძეზე დასდევდეს თეთრი ზოლები. ეს მიუთითებს ე.წ. „საბეჭდი თავის“ დაზიანებაზე - საჭიროა მისი გამოცვლა (თუ შესაძლებელია). შესაძლებელია პრინტერი უაზროდ - უადგილო ადგილას ჭრიდეს ქაღალდს - ეს დანის ან ისევ მთავარი („დედა“) პლატის დაზიანებაზე მიუთითებს. უხარისხო ბეჭდვის შემთხვევაში, თუ რემონტი არ ხერხდება, შესაძლებელია პრინტერი კიდევ ვამუშაოთ გარკვეული დროის განმავლობაში.
რა სჭირს პრინტერს? - აპარატურულ-სისტემური დონე
თუ პრინტერი ავტო-ტესტს კარგად ბეჭდავს, მაგრამ Windows-ის ტესტი არ იბეჭდება, ასეთ შემთხვევაში შეიძლება ვივარაუდოთ სხვადასხვა სახის უწესივრობა. ქვემოთ განხილულია შესაძლო ავარიის ზოგიერთი ფართოდ გავრცელებული ტიპი.
დაზიანებულია თავად ოპერაციული სისტემა Windows-ი, ან Windows-ის ის მოდულები, რომლებიც პრინტერებთან მუშაობს. ასეთი შემთხვევაში სისტემაში არსებული არც ერთი პრინტერი არ იმუშავებს ნორმალურად. საჭიროა ოპერაციული სისტემის თავიდან დაყენება, პრინტერის ხელახალი ინსტალაცია, სარესტორნო კომპიუტერული პროგრამის ხელახალი დაყენება და მასზე პრინტერის მიმაგრება.
Windows-ზე არ არის (ან ცუდად არის) დაინსტალირებული ჩეკების პრინტერის დრაივერი. გაითვალისწინეთ რომ პრინტერი შეიძლება ადრე იყო დაინსტალირებული და ნორმალურად ფუნქციონირებდა, მაგრამ შემდგომში (რაიმე მიზეზის გამო) დრაივერი დაზიანდა. საჭიროა პრინტერების თავიდან ინსტალაცია, სარესტორნო კომპიუტერული პროგრამის ხელახალი დაყენება და პრინტერის მიმაგრება.
ჩეკების პრინტერის დრაივერის პარამეტრები შესაცვლელია. ასეთი სიტუაცია შეიძლება წარმოიქმნას მაგალითად თუ პრინტერის კაბელი კომპიუტერის სხვა ბუდეში გადაანაცვლეს, ან რაიმე პარამეტრები შეცვალეს ან თავად პრინტერში, ან მის დრაივერში. ტიპურია მაგალითად ასეთი შემთხვევა - USB პრინტერიანი კომპიუტერული სისტემა დაშალეს და სხვაგან გადაიტანეს. აწყობის შემდგომ პრინტერიდან მომავალი USB კაბელი კომპიუტერის სხვა USB ბუდეში აღმოჩნდა შეერთებული. 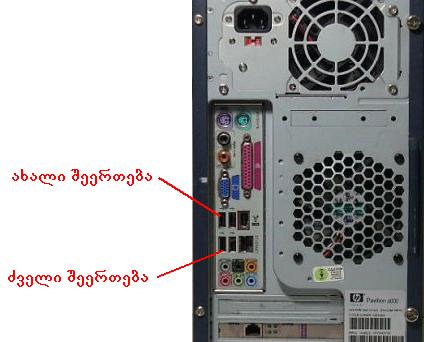 ასეთ შემთხვევაში არაფერი განსაკუთრებული არ ხდება, მაგრამ ხშირად საჭიროა ან კაბელი დავაბრუნოთ ძველ ადგილას და მთელი სისტემა გადავტვირთოთ, ან შესაბამისი ცვლილება იქნეს შეტანილი პრინტერის დრაივერის პარამეტრებშიც. კერძოდ საჭიროა მივუთითოთ სხვა USB პორტი. სხვა USB პორტის მისათითებლად საჭიროა კვლავ გავხსნათ პრინტერის Properties ფანჯარა და ავირჩიოთ განყოფილება Ports – როგორც ეს ნაჩვენებია სურათზე:
ასეთ შემთხვევაში არაფერი განსაკუთრებული არ ხდება, მაგრამ ხშირად საჭიროა ან კაბელი დავაბრუნოთ ძველ ადგილას და მთელი სისტემა გადავტვირთოთ, ან შესაბამისი ცვლილება იქნეს შეტანილი პრინტერის დრაივერის პარამეტრებშიც. კერძოდ საჭიროა მივუთითოთ სხვა USB პორტი. სხვა USB პორტის მისათითებლად საჭიროა კვლავ გავხსნათ პრინტერის Properties ფანჯარა და ავირჩიოთ განყოფილება Ports – როგორც ეს ნაჩვენებია სურათზე: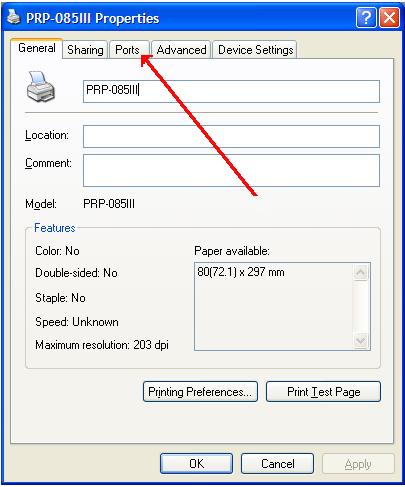 გაიხსნება განყოფილება Ports, სადაც ვიხილავთ რაღაც ამდაგვარ სურათს:
გაიხსნება განყოფილება Ports, სადაც ვიხილავთ რაღაც ამდაგვარ სურათს: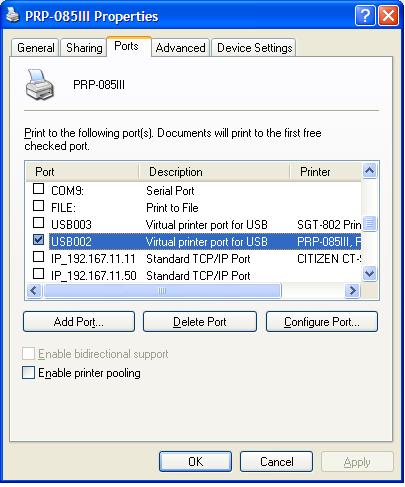 როგორც ვხედავთ, ამ ახალ ფანჯარაში ჩანს ყველა ის პორტი, რომელიც განსაზღვრულია კომპიუტერში პრინტერის მისაერთებლად. ამჟამად პრინტერი მიერთებულია პორტზე USB002, თუ პრინტერის კაბელი სხვა USB ბუდეში გადაიტანეთ, სავარაუდოდ საჭირო იქნება ამ ფანჯარაშიც მივუთითოთ სხვა USB პორტი - USB003 ( 1 ):
როგორც ვხედავთ, ამ ახალ ფანჯარაში ჩანს ყველა ის პორტი, რომელიც განსაზღვრულია კომპიუტერში პრინტერის მისაერთებლად. ამჟამად პრინტერი მიერთებულია პორტზე USB002, თუ პრინტერის კაბელი სხვა USB ბუდეში გადაიტანეთ, სავარაუდოდ საჭირო იქნება ამ ფანჯარაშიც მივუთითოთ სხვა USB პორტი - USB003 ( 1 ):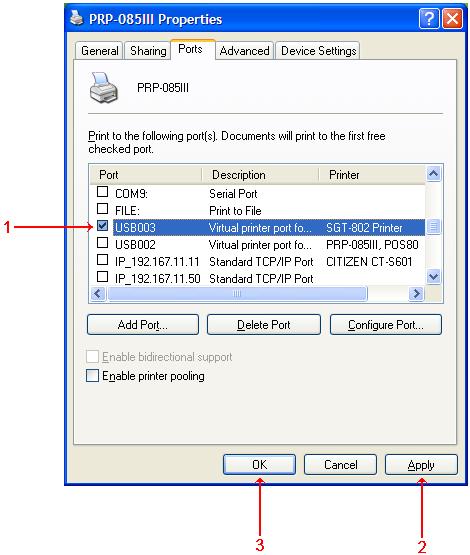 ამის მერე ვაძლევთ Apply-ს ( 2 ) და OK-ს ( 3 )
ამის მერე ვაძლევთ Apply-ს ( 2 ) და OK-ს ( 3 )
საყურადღებოა რომ აქედან ხდება პრინტერისათვის სხვადასხვა სახის პორტის „დანიშვნა“. ფანჯარაში ჩანს COM და IP პორტები. აქედან შეგვიძლია, მაგალითად, SGT-802 პრინტერს შევუცვალოთ პორტი - ამ პრინტერებს ერთდროულად სამი ტიპის - USB, COM და LAN პორტი აქვს. თუ ერთ-ერთი პორტი მწყობრიდან გამოვიდა, შეგვიძლია სხვა პორტზე გადავიყვანოთ.
პრინტერის პორტის გათიშვა. პრინტერის პორტები, ისევე როგორც კომპიუტერის სხვადასხვა მოწყობილობები, შეიძლება გათიშულ იქნან სისტემიდან და ამან გამოიწვიოს პრინტერის მუშაობის პარალიზება. გათიშვა შეიძლება მოხდეს Windows-ის დონეზე ან BIOS-ის დონეზე. ასეთ შემთხვევაში საჭიროა მათი ხელახალი ჩართვა.
პრინტერის კაბელის პრობლემა.
პრინტერის კაბელის კონსტრუქცია დამოკიდებულია იმ პორტის ტიპზე, რომელსაც უერთდება პრინტერი. ვნახოთ გარეგნულად როგორ გამოიყურება პრინტერების კაბელების ყველაზე გავრცელებული ტიპები - ესენია LPT, USB, COM, LAN:
დავიწყოთ იმით, რაც ისედაც ცხადია - კაბელი მჭიდროდ და საიმედოდ უნდა იყოს მიერთებული როგორც პრინტერის, ასევე კომპიუტერის მხარეს. თუ ეს ასეა, მაშინ შეიძლება ვივარაუდოთ კაბელის დაზიანება.
რესტორნებში ხშირია კაბელების ფიზიკური დაზიანების შემთხვევები. ასეთ შემთხვევაში, რასაკვირველია, ყველაზე უკეთესია მივმართოთ იმ ტექნიკოსს, რომელმაც თავის დროზე ააწყო ეს სისტემა მაგრამ თუ ეს არ ხერხდება, საჭიროა გავითვალისწინოთ შემდეგი მომენტები - პრინტერის დაზიანებული კაბელის აღდგენისას, უპირველეს ყოვლისა, საჭიროა დავადგინოთ თუ რომელი ტიპის კაბელთან გვაქვს საქმე.
LAN კაბელის აღდგენა ყველაზე მარტივია, თუმცა ამ დროს სასურველია რომ კაბელის ორივე ბოლო გამოვაერთოთ ბუდეებიდან. LAN კაბელის ბუდეებიდან გამოსაერთებლად მოწყობილობების გათიშვა საჭირო არ არის. გაითვალისწინეთ, რომ საჭიროა იხმაროთ ხარისხიანი კაბელი - არა რკინანარევი, არა მოსპილენძებული, არამედ საკმარისი განივკვეთის მქონე სპილენძის წვერიანი კაბელი.
COM შეერთების განსახორციელებლად, როგორც წესი, გამოიყენება სტანდარტული UTP კაბელი (ყურადღება მიაქციეთ - UTP მე-5 კატეგორია - არა FTP და არა SFTP), რომელსაც ტექნიკოსი ადგილზე უერთებს დაბოლოებებს. COM შეერთების კაბელის აღდგენისას აუცილებელია დენიდან გათიშული იქნას როგორც თავად პრინტერი, ასევე ის კომპიუტერი, რომელსაც პრინტერი უერთდება. საჭიროა არა მხოლოდ გავთიშოთ მოწყობილობები, არამედ დენის წყაროებიდან გამოვაერთოთ ისინი, დაველოდოთ 2-3 წუთი და მხოლოდ ამის მერე დავიწყოთ კაბელზე მუშაობა - წინააღმდეგ შემთხვევაში შესაძლებელია პორტების დაზიანება (ან პრინტერის, ან კომპიუტერის მხრიდან). COM კაბელის ბოლოები ხრახნული სამაგრებით უერთდება ბუდეებს და კაბელის მოსახსნელად საჭიროა მათი ამოხრახნა (ეს პროცედურაც სრულდება მხოლოდ იმის შემდეგ, როცა დენიდან გაითიშება კომპიუტერიც და პრინტერიც).
USB კაბელი თავისუფლად შეიძლება მივუერთოთ ჩართულ კომპიუტერს და პრინტერს. თავისუფლად შეიძლება ამ ტიპის კაბელის ჩართული აპარატურის ბუდიდან გამოძრობაც. მაგრამ USB კაბელის დაზიანების შემთხვევაში უმჯობესია მისი გარემონტება არც სცადოთ - უმჯობესია უბრალოდ შეცვალოთ იგი. USB კაბელის გადაჭრის შემთხვევაში თავისუფლად შეიძლება გამოიწვიოთ მოკლე ჩართვა და ტექნიკის სერიოზული დაზიანება.
LPT შეერთება საერთოდ ყველაზე ფაქიზია. LPT კაბელი, როგორც წესი, არ რემონტდება და ჩართული აპარატურიდან მისი მოხსნა (ან ჩართულ აპარატურასთან მისი მიერთება) არარეკომენდირებულია. აქვე უნდა აღინიშნოს რომ პრაქტიკაში ეს შეერთება სულ უფრო და უფრო იშვიათად გამოიყენება.
ჩეკების პრინტერი და პროგრამა „სუფრა“
თუ პრინტერი ბეჭდავს როგორც ავტო-ტესტს, ასევე ოპერაციულის სისტემის (Windows-ის) ტესტებს, მაშინ პრინტერი წესრიგშია და კომპიუტერთანაც ნორმალურადაა მიერთებული. ამ შემთხვევაში თუ კიდევ რაიმე უწესივრობას აქვს ადგილი, მაშინ ეს უკვე სარესტორნო სისტემა „სუფრას“ საშუალებებით უნდა გასწორდეს.
პროგრამა printerDefine.exe
სარესტორნო კომპიუტერული სისტემა „სუფრა“ შეიცავს სპეციალურ პროგრამას printerDefine რომელიც აღნიშნულ სარესტორნო კომპიუტერულ სისტემაზე პრინტერების მიერთების საშუალებას იძლევა. ეს პროგრამული ხელსაწყო თქვენ შეიძლება ნახოთ მისამართზე C:\DOCTORS.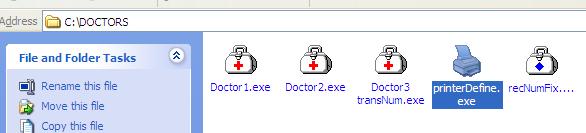
ეს პროგრამა შეგიძლიათ აგრეთვე გაუშვათ პირდაპირ პროგრამიდან supervisor. ამისთვის დააკლიკეთ ნაცრისფერი პრინტერის გამოსახულებას პროგრამა supervisor-ის მარცხენა ზედა კუთხეში.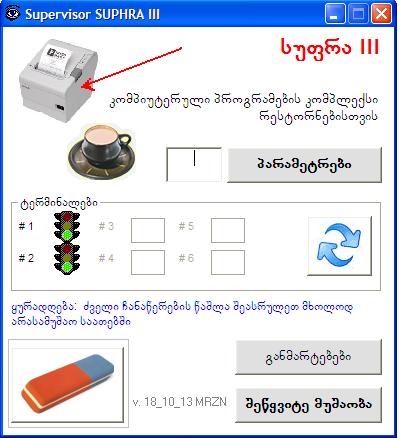 ქვემოთ მოყვანილია პროგრამა printerDefine-ის ფანჯარა, რომელიც საშუალებას იძლევა შევამოწმოთ პრინტერების განაწილების სქემა. ვნახოთ თუ რომელ ობიექტზე (ან „საამქროზე“ ან „განყოფილებაზე“ - ბარზე, ბუფეტზე სამზარეულოზე და სხვ.) რომელი პრინტერია მიმაგრებული. აქედანვე შეგვიძლია მოვახდინოთ პრინტერების ხელახალი გადანაწილება.
ქვემოთ მოყვანილია პროგრამა printerDefine-ის ფანჯარა, რომელიც საშუალებას იძლევა შევამოწმოთ პრინტერების განაწილების სქემა. ვნახოთ თუ რომელ ობიექტზე (ან „საამქროზე“ ან „განყოფილებაზე“ - ბარზე, ბუფეტზე სამზარეულოზე და სხვ.) რომელი პრინტერია მიმაგრებული. აქედანვე შეგვიძლია მოვახდინოთ პრინტერების ხელახალი გადანაწილება.
პროგრამა printerDefine-ის ფანჯარას ასეთი სახე აქვს: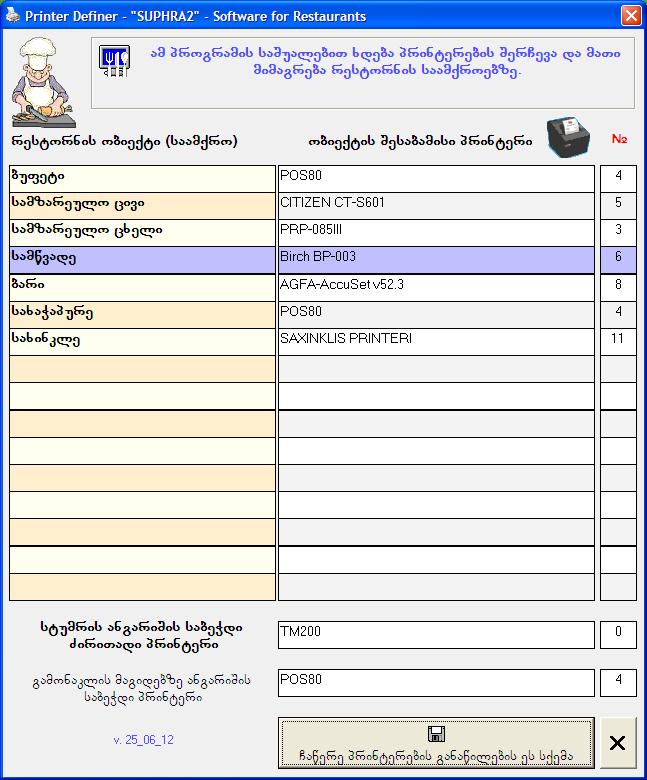 როგორც ხედავთ წარმოდგენილი ფანჯარა შეიცავს ცხრილს, რომელიც შესდგება სამი სვეტისაგან. პირველი სვეტი შეიცავს რესტორნის შემადგენლობაში არსებულ იმ ობიექტების სახელებს, საიდანაც გაიცემა კერძები და სასმელები, მეორე სვეტი შეიცავს სისტემაში არსებული პრინტერების სახელებს, ხოლო მესამე სვეტი - ამ პრინტერების სისტემურ ნომრებს. ეს ცხრილი ამყარებს შესაბამისობას რესტორნის ობიექტებსა და სისტემაში დაინსტალირებულ პრინტერებს შორის. კერძოდ ზემოთმოყვანილ ცხრილში შეიძლება ვნახოთ რომ:
როგორც ხედავთ წარმოდგენილი ფანჯარა შეიცავს ცხრილს, რომელიც შესდგება სამი სვეტისაგან. პირველი სვეტი შეიცავს რესტორნის შემადგენლობაში არსებულ იმ ობიექტების სახელებს, საიდანაც გაიცემა კერძები და სასმელები, მეორე სვეტი შეიცავს სისტემაში არსებული პრინტერების სახელებს, ხოლო მესამე სვეტი - ამ პრინტერების სისტემურ ნომრებს. ეს ცხრილი ამყარებს შესაბამისობას რესტორნის ობიექტებსა და სისტემაში დაინსტალირებულ პრინტერებს შორის. კერძოდ ზემოთმოყვანილ ცხრილში შეიძლება ვნახოთ რომ:
- ბუფეტის და სახაჭაპურის შეკვეთები ამოდის ერთიდაიგივე პრინტერზე POS80 რომლის ნომერია 4 (ამ ნომერს პრინტერს ოპერაციული სისტემა Windows ანიჭებს, ასე რომ მის შეცვლას ნუ შეეცდებით)
- ცივი სამზარეულოს შეკვეთები ამოდის პრინტერზე CITIZEN CT-S601 ნომრით 5
- ცხელი სამზარეულოს შეკვეთები - პრინტერზე PRP-085III - ნომერი 3
- სამწვადის - პრინტერზე Birch BP-003 ნომრით 6
- ბარის პრინტერია AGFA-AccuSet v52.3 - ნომერი 8
- სახაჭაპურის - POS80 ნომრით 4
- ხოლო სახინკლის პრინტერს ასევე ჰქვია - SAXINKLIS PRINTERI მისი ნომერია 11
- სტუმრის ანგარიშის ჩეკები ამოდის პრინტერებზე - TM200 (ნომერი 0) ან POS80 (ნომერი 4)
მეორე სვეტში მითითებული ყველა პრინტერი შეიძლება ვიხილოთ Control Panel-ში, განყოფილებაში Printers and Faxes 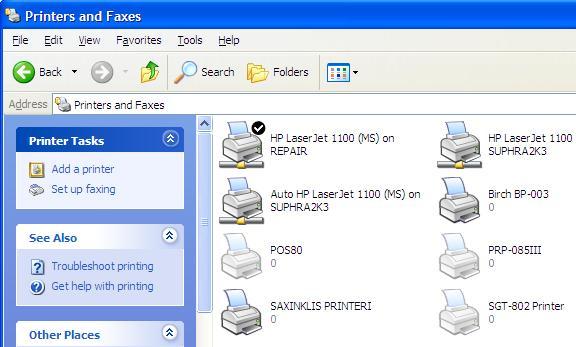 პრინტერის სახელწოდების შეცვლა შესაძლებელია (ეს ცვლილება უნდა განხორციელდეს ზემოთმოყვანილი ფანჯრიდან), მაგრამ ასეთი ცვლილების შემდეგ საჭიროა პრინტერის ხელახალი მიმაგრება ობიექტზე (ამ ახალი სახელით) წინააღმდეგ შემთხვევაში სისტემა პრინტერს ვეღარ იპოვის.
პრინტერის სახელწოდების შეცვლა შესაძლებელია (ეს ცვლილება უნდა განხორციელდეს ზემოთმოყვანილი ფანჯრიდან), მაგრამ ასეთი ცვლილების შემდეგ საჭიროა პრინტერის ხელახალი მიმაგრება ობიექტზე (ამ ახალი სახელით) წინააღმდეგ შემთხვევაში სისტემა პრინტერს ვეღარ იპოვის.
სამწუხაროდ ზოგჯერ ადგილი აქვს შემთხვევებს, როცა სისტემა ვერ პოულობს მითითებულ პრინტერს. ასეთ შემთხვევაში პროგრამამ supervisor (რომელიც ბეჭდავს სტუმრის ჩეკს) ან პროგრამამ prn_manager (რომელიც ახდენს ობიექტების შიდა ჩეკების - ე.წ. „ბეგუნოკების“ - ბეჭდვას), შეიძლება გამოიტანოს რაიმე ასეთი შეტყობინება - „მითითებულია ბეჭდვა არ არსებულ პრინტერზე“ ან „სისტემაში ვერ ვპოულობ პრინტერს ნომრით ...“ ან რაიმე ამდაგვარი. გარდა პრინტერის სახელის შეცვლისა (რაც მხოლოდ ხელით უნდა გაკეთდეს და საკმაოდ იშვიათია) ასეთი სიტუაცია შეიძლება გამოიწვიოს იმან, რომ Windows-ში მოხდა პრინტერის (ან პრინტერების) ნომრების ცვლილება. ასეთი რამე მოხდება თუ თქვენ კომპიუტერზე დააინსტალირებთ ახალ (ნებისმიერი სახის) პრინტერს, ან თუ არსებულ პრინტერს დააინსტალირებთ ხელმეორედ, ან თუ რომელიმე, უკვე დაინსტალირებულ პრინტერს ამოშლით. ასეთ შემთხვევაში ხდება პრინტერების სისტემური ნომრების ხელახალი გადანაწილება.
ასეთი სიტუაციის შედეგი შეიძლება იყოს ისიც, რომ ბარის ჩეკები სამზარეულოში ამოვიდეს და პირიქით. ზოგჯერ ძნელი გასარკვევია თუ რა მიზეზით მოახდინა Windows-მა პრინტერების ნომრების ცვლილება. საბედნიეროდ ასეთი შემთხვევები საკმაოდ იშვიათია. თუმცა ნებისმიერ შემთხვევაში ასეთი სიტუაციიდან მარტივი გამოსავალი არსებობს - გაუშვით პროგრამა printerDefine და გადატვირთეთ პროგრამები supervisor და prn_manager. პროგრამა printerDefine თავად აღმოაჩენს უწესივრობას და მოაგვარებს მას. ან უბრალოდ ორჯერ გათიშეთ (Shut Down-ით) და ჩართეთ კომპიუტერი. კომპიუტერის ჩართვისას ავტომატურად უნდა გაეშვას პროგრამა PrinterNumRestore, რომელიც პრინტერების ნუმერაციას აფიქსირებს.
პრინტერის გადამისამართება
ვთქვათ თქვენ გსურთ რომ რომელიმე ობიექტის (ვთქვათ სამწვადის) ჩეკები რომელიმე კონკრეტულ პრინტერზე ამოუშვათ. ამისთვის პროგრამა printerDefine-ის ფანჯრის მარცხენა სვეტში ვპოულობთ საჭირო ობიექტის დასახელებას და მის გასწვრივ ორჯერ ვაწკაპუნებთ შესაბამისი პრინტერის სახელწოდებაზე.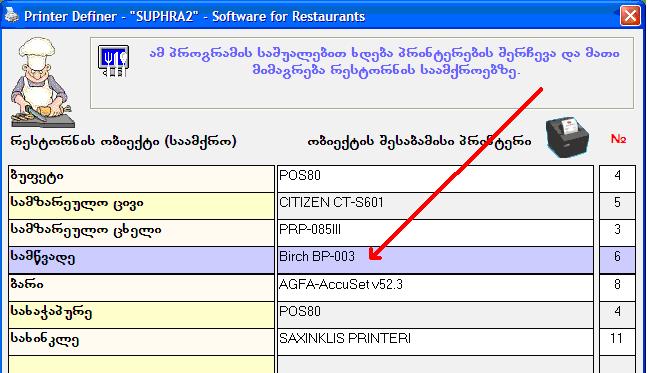 მაგალითად სამწვადის შემთხვევაში ორჯერ ვაწკაპუნებთ პრინტერის სახელწოდებაზე Birch BP-003. დაწკაპუნების შედეგად გამოდის პატარა ფანჯარა, რომელიც გთავაზობთ პრინტერის არჩევას:
მაგალითად სამწვადის შემთხვევაში ორჯერ ვაწკაპუნებთ პრინტერის სახელწოდებაზე Birch BP-003. დაწკაპუნების შედეგად გამოდის პატარა ფანჯარა, რომელიც გთავაზობთ პრინტერის არჩევას: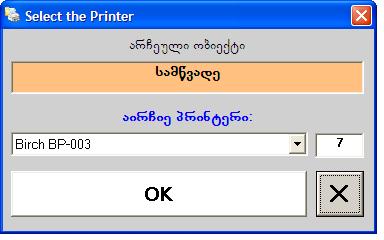
როგორც ხედავთ ამ პატარა ფანჯარაში მითითებულია თქვენს მიერ არჩეული ობიექტი - ამ შემთხვევაში „სამწვადე“ - და ამ ობიექტისთვის დანიშნული პრინტერი - Birch BP-003. ჩვენ შეგვიძლია ჩამოვშალოთ სისტემაში დაინსტალირებული პრინტერების სია და ავირჩიოთ სხვა პრინტერი, მაგალითად POS80: ამის შემდეგ ვაჭერთ კლავიშს OK რათა დავადასტუროთ ახალი პრინტერის არჩევა და ვხურავთ პატარა ფანჯარას კლავიშით X. პრინტერების განაწილების სქემა მიიღებს იმ სახეს, რომელიც ქვემოთ მოცემულ სურათზეა ნაჩვენები. როგორც ხედავთ ობიექტისათვის „სამწვადე“ არჩეულია პრინტერი POS80:
ამის შემდეგ ვაჭერთ კლავიშს OK რათა დავადასტუროთ ახალი პრინტერის არჩევა და ვხურავთ პატარა ფანჯარას კლავიშით X. პრინტერების განაწილების სქემა მიიღებს იმ სახეს, რომელიც ქვემოთ მოცემულ სურათზეა ნაჩვენები. როგორც ხედავთ ობიექტისათვის „სამწვადე“ არჩეულია პრინტერი POS80: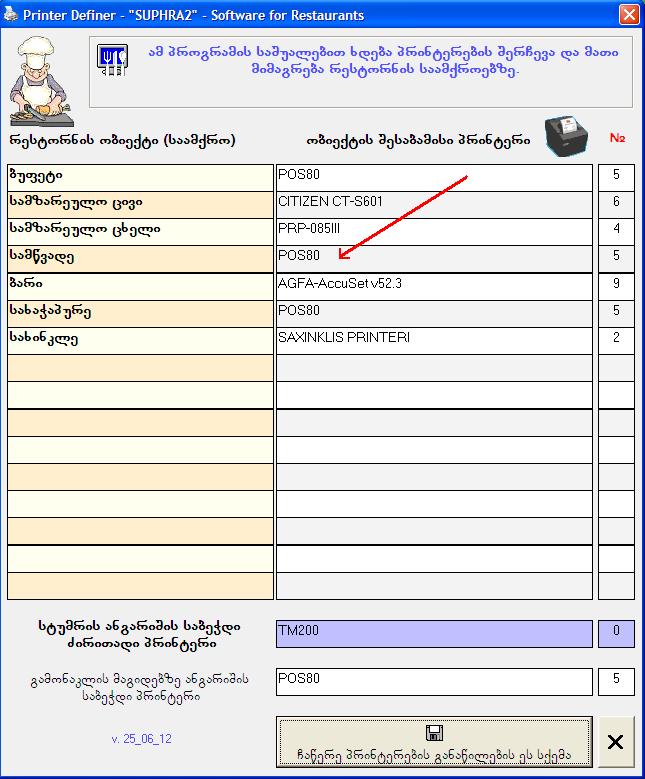 ასეთი წესით შეიძლება მიეთითოს პრინტერი ნებისმიერი ობიექტისათვის და ბოლოს, როცა დავამთავრებთ პრინტერების განსაზღვრას, უნდა მოვახდინოთ განაწილების სქემის ჩაწერა კლავიშით „ჩაწერე პრინტერების განაწილების ეს სქემა“.
ასეთი წესით შეიძლება მიეთითოს პრინტერი ნებისმიერი ობიექტისათვის და ბოლოს, როცა დავამთავრებთ პრინტერების განსაზღვრას, უნდა მოვახდინოთ განაწილების სქემის ჩაწერა კლავიშით „ჩაწერე პრინტერების განაწილების ეს სქემა“.
ზემოთმოყვანილი წესით შეიძლება განისაზღვროს როგორც ობიექტების (ბუფეტი სამზარეულო, სამწვადე, ბარი და სხვ.) ასევე სტუმრის ანგარიშის საბეჭდი პრინტერები. სისტემა „სუფრა III“-ში სტუმრის ანგარიშის ამოსაბეჭდად შეიძლება გამოვიყენოთ ერთ-ერთი რომელიმე, ან ორი სხვადასხვა პრინტერი.
სარესტორნო პროგრამა „სუფრა“-ში გათვალისწინებულია სტუმრის ანგარიშის საბეჭდად გამოვიყენოთ ე.წ. ძირითადი პრინტერი და საჭიროების შემთხვევაში ასევე განვსაზღვროთ სტუმრის ჩეკის ბეჭდვა სხვა, ცალკე პრინტერზე - ზოგიერთი (გამონაკლისი) მაგიდისათვის. ასეთი სქემის საჭიროება ჩვეულებრივ იქმნება როცა, მაგალითად, რესტორნის დარბაზები სხვადასხვა სართულებზეა განლაგებული, ან ფიზიკურად რაღაცნაირად იზოლირებულია ერთმანეთისგან, ან მაგიდების ერთ ნაწილს ემსახურება ერთი მოლარე, ხოლო მეორე ნაწილს - სხვა და ასე შემდეგ. ასეთ შემთხვევაში მაგიდების ძირითადი ნაწილისათვის ჩეკის საბეჭდად შეგვიძლია მივუთითოთ ერთი პრინტერი, ხოლო მაგიდების მეორე ნაწილისათვის - სხვა. მაგრამ მანამდე საჭიროა განვსაზღვროთ გამონაკლისი მაგიდების ჯგუფი, ანუ მივუთითოთ თუ რომელი მაგიდებისთვის არის საჭირო განისაზღვროს სტუმრის ანგარიშის ჩეკის ცალკე პრინტერზე ბეჭდვა.
გამონაკლისი მაგიდები
რესტორნის ზოგიერთი მაგიდისათვის შესაძლებელია მითითებულ იქნას სტუმრის ანგარიშის ბეჭდვის განსხვავებული რეჟიმი. ამ მაგიდებზე გაშვებულ შეკვეთასაც (სამზარეულოსა და ბარის პრინტერებზე ბეჭდვისას) ახლავს წინასწარ განსაზღვრული შენიშვნა. ეს შეიძლება გავაკეთოთ პროგრამა supervisor-ის პარამეტრების ფანჯრიდან. გავხსნათ პროგრამა supervisor და შევიდეთ პარამეტრების ფანჯარაში. ამისათვის ავკრიფოთ პარამეტრებში შესასვლელი პაროლი და დავაჭიროთ კლავიშს პარამეტრები: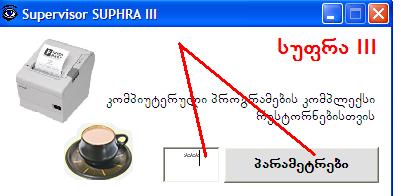 გაიხსნება პარამეტრების ფანჯარა, რომელსაც აქვს ქვემოთ მოყვანილი სახე:
გაიხსნება პარამეტრების ფანჯარა, რომელსაც აქვს ქვემოთ მოყვანილი სახე: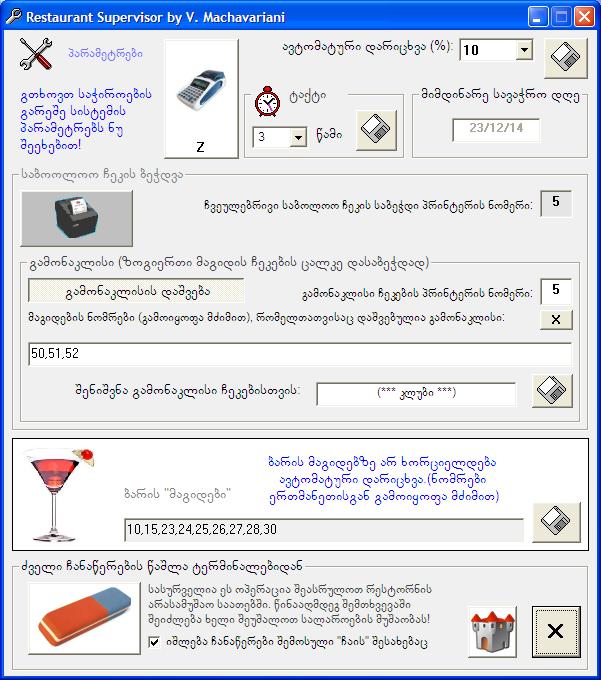
ზემოთ მოყვანილ ფანჯარას აქვს პროგრამა „სუფრას“ ოპერატიული კონტროლის მოდულებისთვის (სუპერვიზორი - ტერმინალი) ზოგიერთი პარამეტრის დანიშვნისა და შეცვლის ფუნქცია. ამ პარამეტრებს შორისაა გამონაკლისის დაშვება - ზოგიერთი მაგიდისათვის ჩეკების ცალკე (გამონაკლისის წესით) დასაბეჭდად. თუ გამონაკლისი დაშვებული არ არის, სტუმრის ანგარიშის ჩეკი, ნებისმიერი მაგიდისათვის, იბეჭდება იმ პრინტერზე, რომელიც მითითებულია პროგრამა RrinterDefiner-ში სტუმრის ანგარიშის საბეჭდ ძირითად პრინტერად. ამ პრინტერის ნომერი ნაჩვენებია სუპერვიზორის პარამეტრების ზემოთ მოცემულ ფანჯარაში (იხილეთ "ჩვეულებრივი საბოლოო ჩეკის საბეჭდი პრინტერის ნომერი") როგორც შეგვიძლია ვნახოთ, ზემოთმოყვანილ ფანჯარაში არის კლავიში „გამონაკლისის დაშვება“. ამ კლავიშის ჩართვით შესაძლებელი ხდება ზოგიერთი მაგიდისთვის ჩეკების ბეჭდვის განსაკუთრებული რეჟიმის დაშვება. განსაკუთრებული (გამონაკლისი) მაგიდების ნომრები იქვეა მითითებული და მათი ნომრები გამოიყოფა მძიმეებით (იხილეთ ველი "მაგიდების ნომრები რომელთათვისაც დაშვებულია გამონაკლისი").
აქვეა მითითებული შენიშვნა გამონაკლისი მაგიდების ჩეკებისათვის. ეს შენიშვნა გამოჩნდება ამ მაგიდებზე გაშვებული შეკვეთების ჩეკებზე. ეს მოხერხებული შეიძლება იყოს მზარეულისა და ბარმენისათვის - როცა მათ უნდა გადაწყვიტონ, თუ საით უნდა გააგზავნონ გამზადებული კერძები თუ სასმელები. გამონაკლისი მაგიდებისთვის სტუმრის ანგარიში იბეჭდება ცალკე, სხვა პრინტერზე. კერძოდ იმ პრინტერზე, რომელიც მითითებულია პროგრამა RrinterDefiner-ში გამონაკლის მაგიდებზე ანგარიშის საბეჭდ პრინტერად.
საერთოდ ჩეკების პრინტერი სარესტორნო კომპიუტერული პროგრამებისა და რეალური ცხოვრების დამაკავშირებელი აუცილებელი რგოლია და მის გარეშე მუშაობა დიდ უზუსტობებს იწვევს სისტემაში მაგრამ ამასთან, როგორც სტატისტიკა უჩვენებს, პრინტერები ყველაზე პრობლემატური მოწყობილობებია რესტორანში და არ არის სასურველი მათი რაოდენობის ხელოვნურად, აუცილებელზე მეტად გაზრდა.